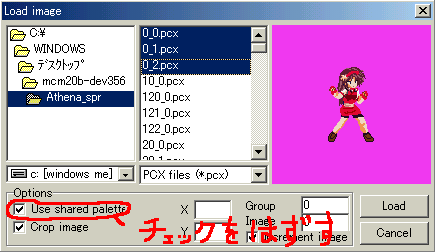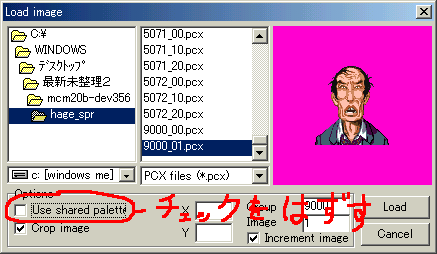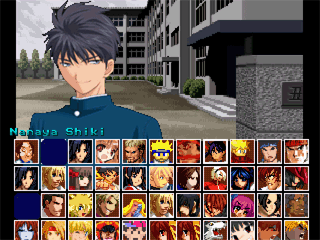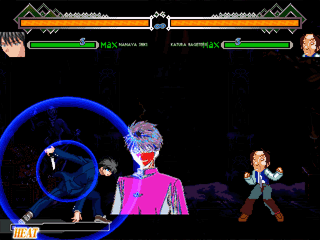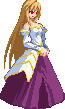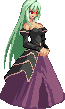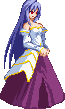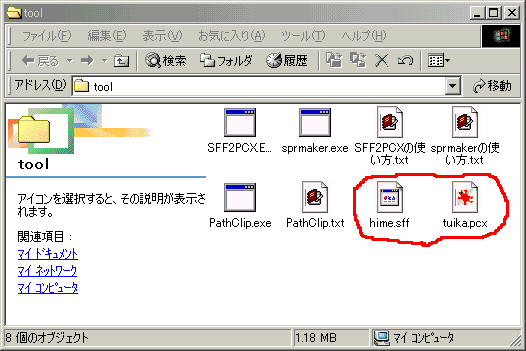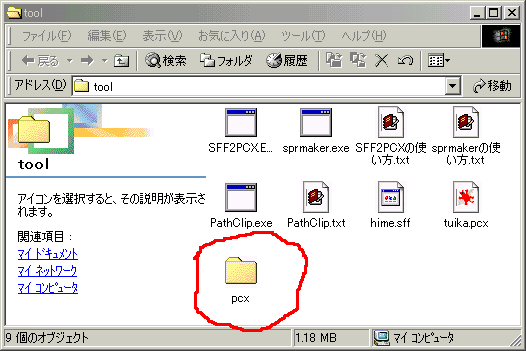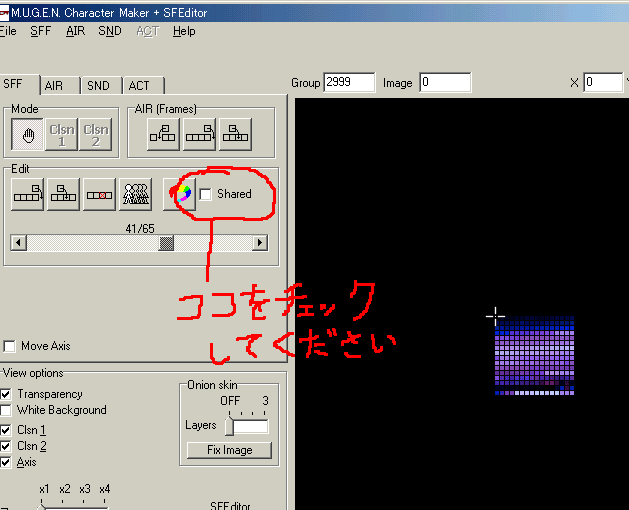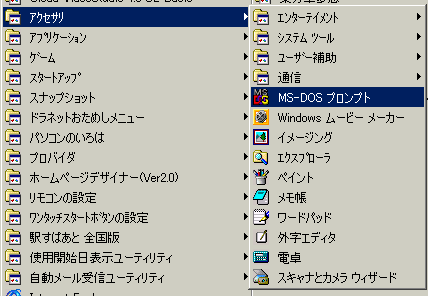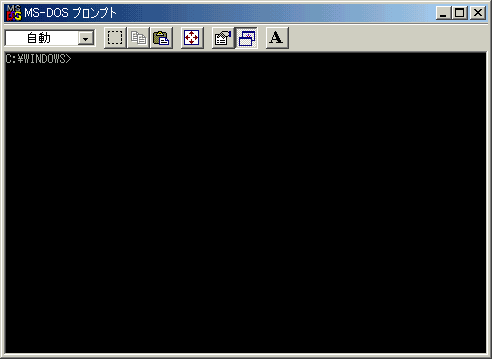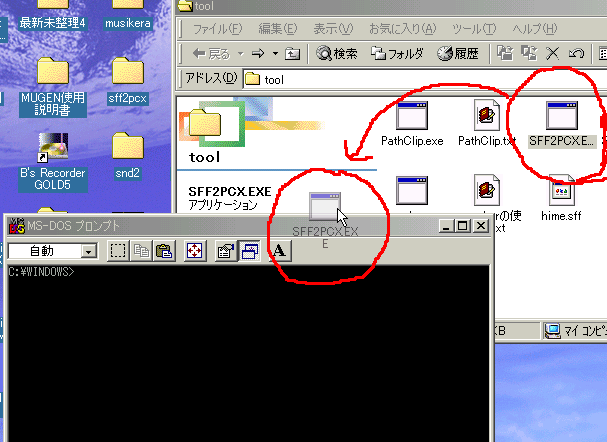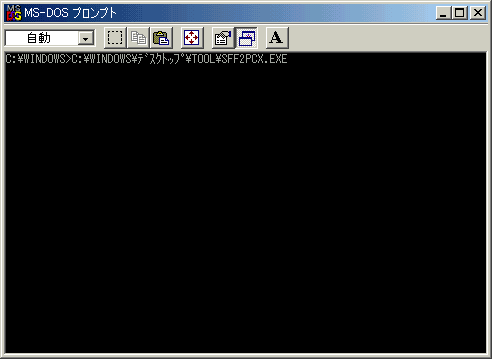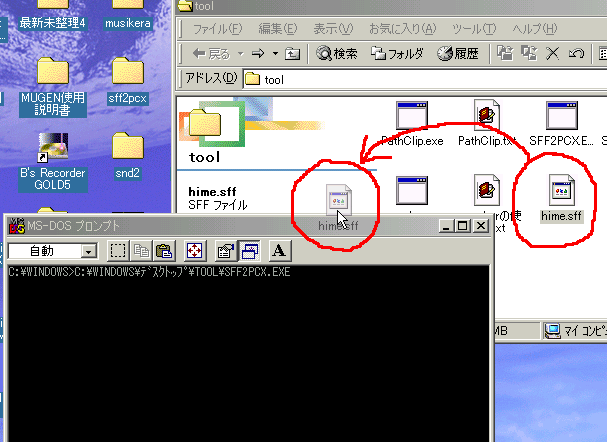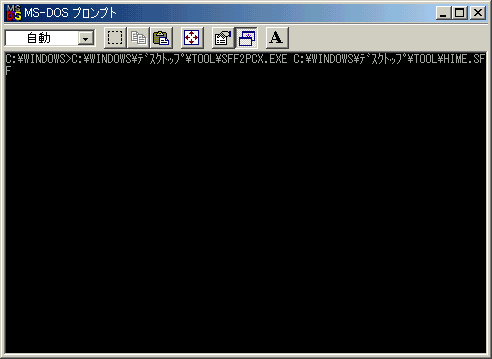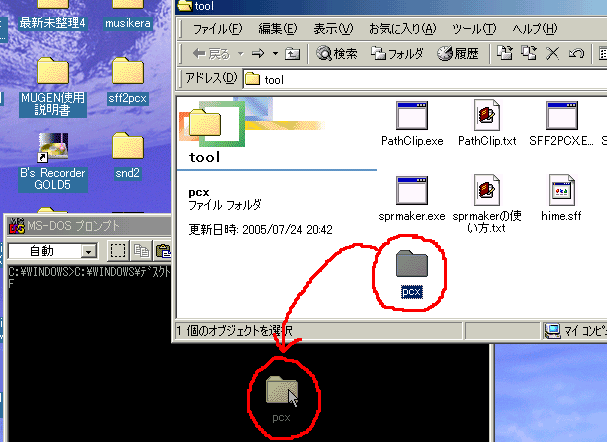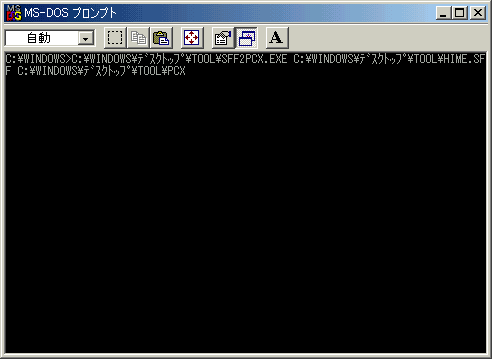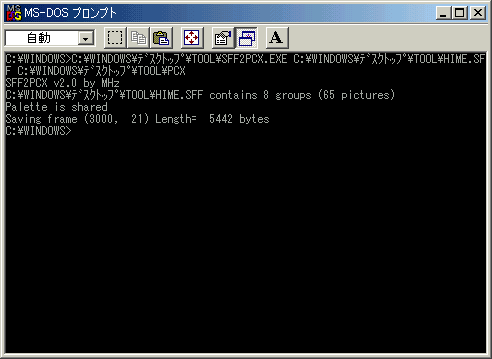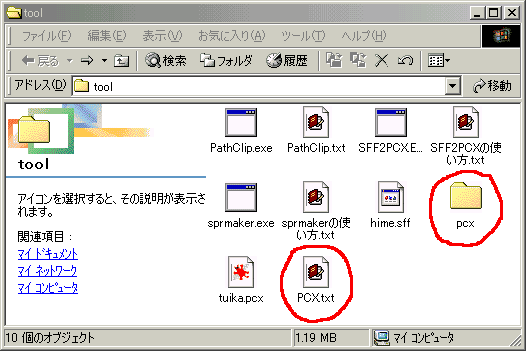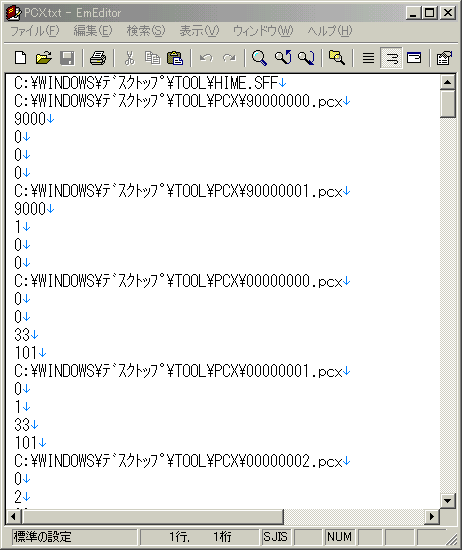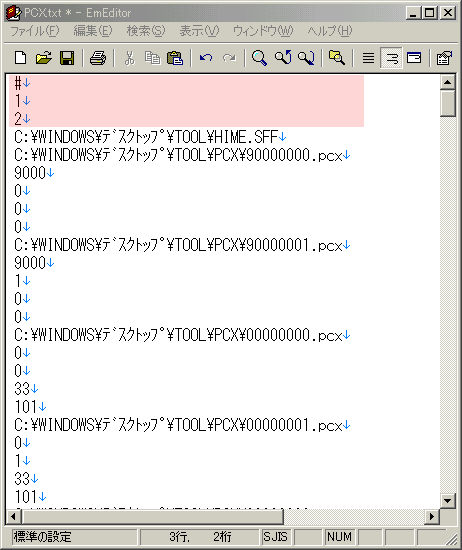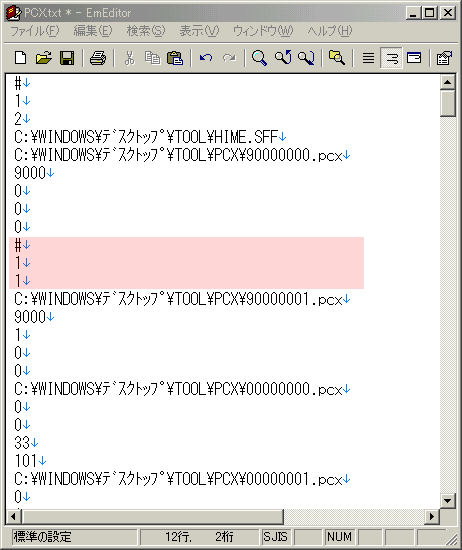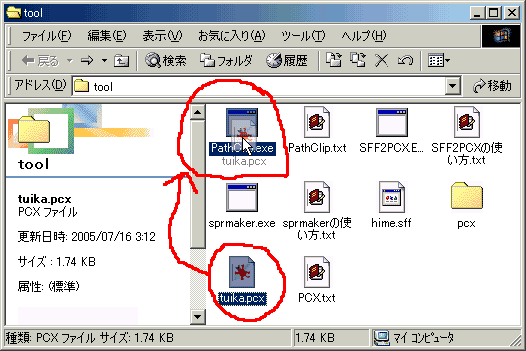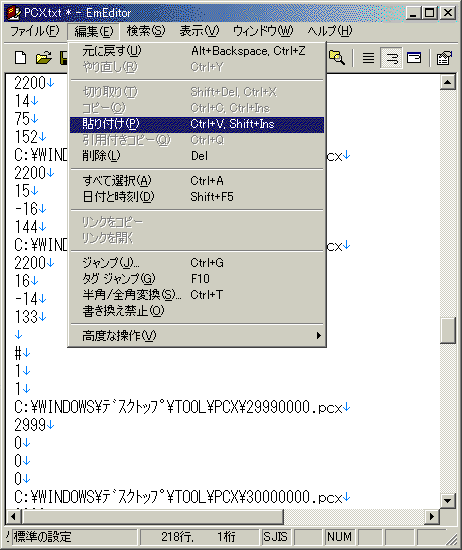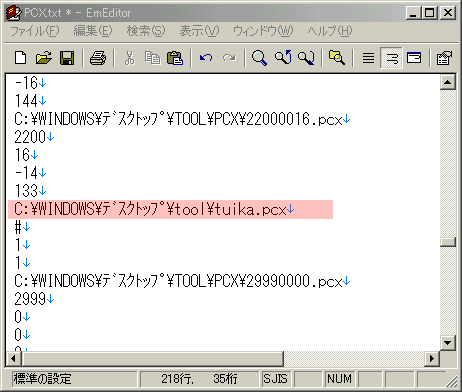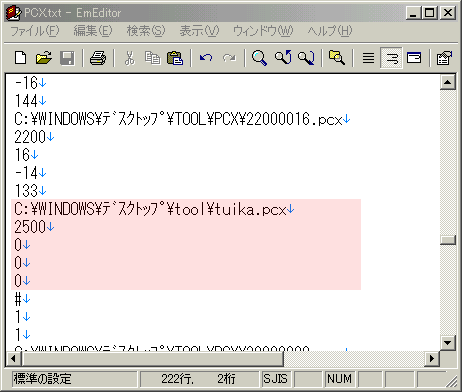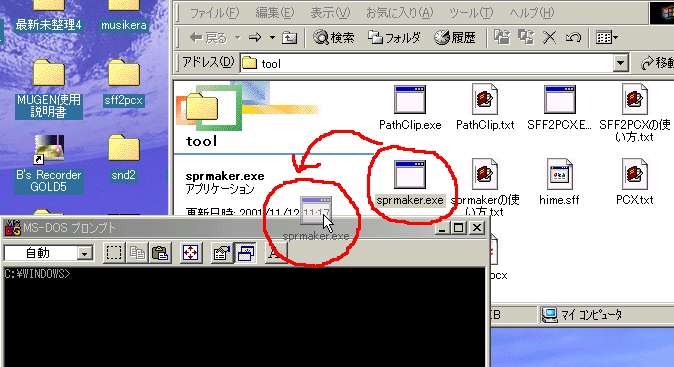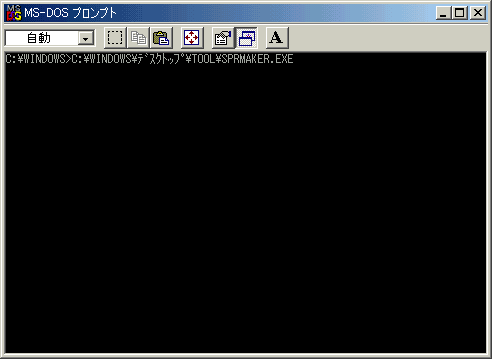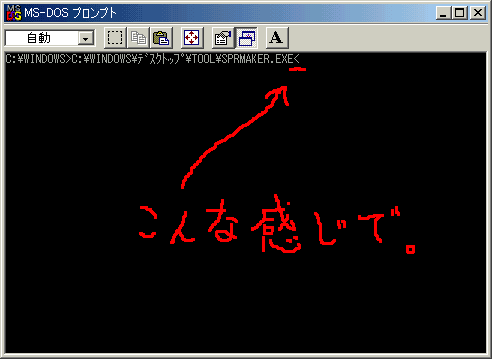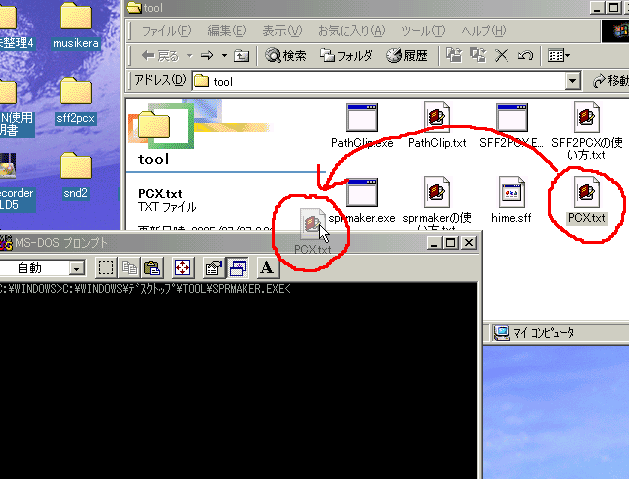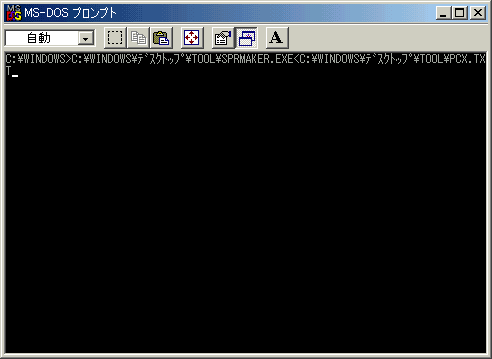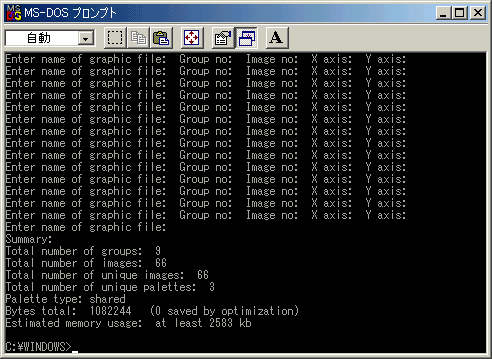さらに高度なSFF作成法
この作成法には、WinとDosのSFF製作法の知識を必要とします。
両方をマスターした人のみ、
次へ進んでください。
高度なSFF作成法と書いてますが、コレが実はWin版SFFの正式な作り方だったりします。
はじめの簡単なWin版SFF作成法は邪道なやり方です。(笑)
さて、このSFFの作成法を使うには、深くWin版MUGENのSFFの性質を理解する必要があります。
というわけで、少しWIN版SFFについて説明しようと思います。
第零章・画像の登録のされ方について
MCM
ver1.3をDL サンプルSFFをDL
まずは、このMCM1.3をDLして、サンプルSFFを開いてみてください。
そして、MCMの最新版(mcm20b-dev356)で、今開いたサンプルSFFをもう一回開いてMCM1.3で開いた時と
見比べてみてください。
実は、MUGENのSFFの画像の格納のされ方は画像が登録された順に格納されていきます。
MCMの最新版では、編集をしやすくするため自動的にソートされてしまいますが、
MCMの1.3だと、登録された順に表示されますので、それがよくわかると思います。
Dos版では、得に気にしなくて良かったこの登録順ですが、
Win版では、とても重要な要素となっていますので、(詳しくは次の章で)
よく覚えておいてください。
第一章・Sharedのチェックについて
Sharedといわれても、ピンと来ない人も居るかもしれませんが、
MCMにおける、共通パレットの使用の有無をチェックするものと聞けば、分かる人もいると思います。
念のため、もういっかい簡単に説明しますが、
ようするに、  という項目で、MCMで使われているモノです。
という項目で、MCMで使われているモノです。
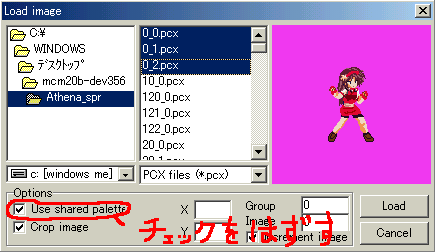
以前説明していた、Win版では、常にチェックを外すよう説明していました。
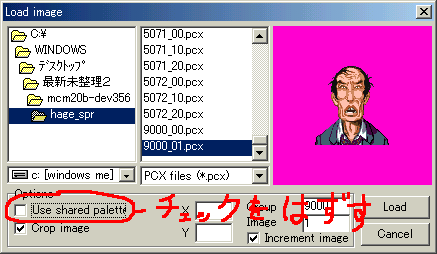
Dos版の方でも、アップ絵では、チェックを外すように推奨してました。
(こうすることで自己のパレットで描画されるので。=
つまり、アップ絵のみで、256色を使える。)
さて、このSharedチェックですが、実は、この項目がWinMugenのSFFの最重要ポイントだったりします。
つまり、ココを理解していただければ、もうだいたいSFFはマスターしたことになると思います。
ややこしいデスが、よく読んでみて、ぜひ、理解しましょう。(笑)
Sharedチェックですが、まずコレはWin版で完全採用された機能です。
DOS版MUGENでは、下のようなキャラ選択画面などで使われる、アップ絵のみに適用されます。
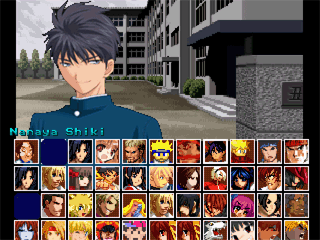 |
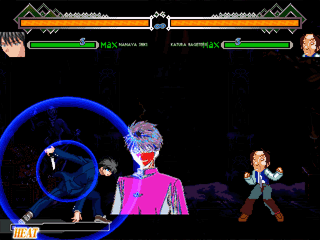 |
キャラセレクト時のアップ絵のみ適応されます。
|
DOS版だと、戦闘時にキャラセレクトで使ったアップ絵を
使用しようとすると、
このように色バケを起こします。 |
DOS版の場合、Sharedは戦闘の時には、適応されませんので、Win専用キャラなど
色が無理矢理、共通パレットをつかわれてしまい、色バケしてしまいます。

WinMugenにおいて、よく問題視されるキャラの色化け問題ですが、
あれは決して「バグ」ではありません。
仕様の変更と思ったほうが感覚的にあっていると思います。
DosMugenはShared関連が、戦闘中には、まだ採用されてない段階だったので、
Win専キャラ→Dos版で使用しようとすると色バケが起こってしまう
ということが発生していたのです。
Dosキャラ→Win版で使用しようとすると色バケが起こってしまうという理由について
続いて、説明していきたいとおもいます。
この原因は、WinMugenがSharedを正式に採用したので、SFFの読まれ方が
変わったことにあります。
Sharedチェックのあるなしで、登録された画像はこのように、呼び出されます。
 の場合
の場合
登録された画像自身が持つ、パレットを使うようにします。
 の場合
の場合
1つ前に登録された画像のパレットを、自分のパレットとして使用します。
(例外として、1番最初に登録したもの、そして、グループ番号/スプライト番号がともに0/0のものは、
Actファイルのパレット、または、自己のパレット使用します。)
少しわかりづらいかもしれませんが、正確な定義だと上のようになります。
この1つ前というのは、MCMの最新版で、自動的にソートされた順番のことではなくて、
MCMの1.3での、登録された順番における1つ前のことを意味します。
さて、Sharedの概念は理解していただけたでしょうか?
では、なぜ、Dos版のキャラの中にはWin版で使用すると色バケが起こるのかを説明します。
下の表を見てください。左から順番に画像を登録した時におけるWinMUGENでのパレットの変化の表です。
| shared使用の有無 |
 |
 |
 |
 |
 |
 |
実際にWimMugenで
表示される画像 |
 |
 |
 |
 |
 |
 |
上の画像で
使用されるパレット |
 |
 |
 |
 |
 |
 |
DOS版では、戦闘時の画像は強制的に共通のパレットになるので、
問題はなかったのですが、Win版では、Sharedが正式採用されたため、
上のような不具合が生じることになってしまいました。
コレがDosキャラ→Win版で使用しようとした時に生じる色バケの正体です。
さて、この問題を回避するにはどうすれば良いでしょうか?
答えは簡単。9000番のアップ絵の順番のせいで色バケが起こっているなら、
9000番のアップ絵の順番を問題のない位置に変更すればよいのです。
この問題のない位置とは、Sharedの性質を考えれば分かると思いますが、
次の2つとなります。
一番最初に9000番の画像を置く。(正確には、9000,0の小さい顔が1番、9000,1のアップ画像が2番)
そして、0,0の画像を登録していけば、DOS&WIN共用のSFFとなります。
この講座の第零章でDLしたサンプルSFFがこの作り方で作られています。
中身を見て参考にしてください。
もうひとつの色バケの起こらない場所は、SFFの一番最後に、9000番を登録する方法です。
しかしこの方法では、新たに画像が追加すると、再び色バケしてしまうという欠点もあります。
ちなみに、簡易的にDOS版SFFをWin版SFFに修正するツールCharSffDtoWですが、
コレは9000番台の順番を変えてくれるツールなんですよね。このツールでは、
9000番台を最初にすえる方式なんだそうです。
第二章・高度なSFFの作り方について
ここから、この講座の本題のSFFの作り方の詳しい説明をしたいと思います。
まずは、この高度なSFFの作り方で作ったSFFを使用したサンプルキャラをDLしてください。
サンプルキャラをDL
このサンプルキャラを使ってSFFの説明をしていこうと思います。
簡単に言うと、高度なSFFの構造は、下のような感じになっています。
登録順番
1 → 2 → 3
| 1 |
2 |
3 |
0,0の画像を登録する前の
範囲、ここの範囲でも
Sharedチェックを入れてない
画像を登録できます。 |
0,0から、最初に、Sharedチェックの入ってない
画像までのACTファイルの影響を受ける範囲。
ここの範囲は、パレットの共有化した画像を
登録してください。 |
Sharedチェックの入ってない範囲。
ここの範囲以降は、ACTファイルの影響を
受ける画像を登録することは、
出来ません。 |
 |
 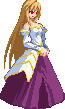  
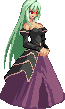   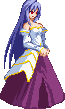 |
 |
サンプルでは、アップ絵を
登録してますが、
別に、どんな画像を
何枚でも登録してOKです。 |
ここの範囲の画像はパレットの共通化をしておく
必要があります。おもに、2Pカラーなど、
キャラ画像関係をココに登録することになると
思います。 |
ここは、前のアップ絵の範囲と同じで、
ACTファイルでは足りないようなパレット数の
画像を登録します。(エフェクトなど。)
ACTファイルの影響を受けません。 |
上の表の2番は、DOS版の制作方法と同じです。
WinMUGENでは、ACTファイルは、画像の登録順に、グループ番号/スプライト番号がともに0/0の
画像から、最初に、Sharedチェックの入ってない画像までに適応されるようになりました。
つまり、この範囲を今までのDOS版の作成法でつくり、1番や3番の範囲は、
伊吹川の簡易的なWin版SFF作成法(邪道なヤツね。(苦笑))で作るというのが、
高度なWin版SFFの作成法のおもな概要です。
ちなみに、サンプルキャラでは、3番の範囲であるエフェクトは、パレットを統一して、登録してあります。
MCMでサンプルキャラのShared関連を良く見てくれると、どのように登録しているか、わかると思いますが。(笑)
このような登録の仕方をとると、SFFを読む処理が、さらに軽くなるみたいです。
出来るなら、このように、画像を登録するのを伊吹川は推奨します。
補足ですが、MCMで、サンプルキャラを見ていただければわかると思いますが、
このように登録した画像は、MCM上では、色バケして表示されてしまいます。ですが、
WinMUGEN上では、正しく表示されるので、ご安心ください。
(MCMはエレクバイト推奨の純正ツールでないため、このような現象が起きるのです。(汗))
第三章・新たにACTファイルの影響を受ける画像を追加する方法について
第二章までの内容で、高度なSFFの作り方は、わかっていただけたかと思います。
さて、この高度なSFFの作り方、使っていただけると良く分かるのですが、
弱点があります。
それは、『ACTファイルの影響を受けさせることのできる画像を新たに追加させることができない』
ということです。
MCMで無理にやろうとするならば、サンプルキャラを例にすると、
一度、二章における3番の範囲の画像(つまり、Sharedチェックの入ってない範囲。)をすべて削除して
新たな画像を追加、そして、再び二章における3番の範囲の画像を追加し直すという
とても、手間のかかる方法となってしまいます。
コレは、我々が普段使うMCMがエレク推奨の純正ツールではないので、仕方のない問題です。
まぁ、逆をいえば、エレク推奨の純正ツールならもっと簡単にSFFを再構築し直すことが出来てしまいます。
というわけで、三章では、おもに、エレク推奨のSFF作成ツール『sprmaker』の使い方を説明していこうと思います。
さて、この"sprmaker"、実はDosアプリなので多少、MSDOSの知識を必要とします。
最近のWindowsアプリに慣れている人には、とてもクセの強いソフトです。
というか、わけがわかんなくて混乱する人も多いかも知れません。
というわけで、伊吹川は、今回、
MSDOSの知識もsprmakerの詳しい使い方も説明しません。(笑)
安心してください。(笑)理屈とかは良くわかんなくても、今から説明する手順どおりに進めれば、
SFFに新たに画像を追加するという目的は達成できます。(苦笑)
というわけで、とりあえずサンプルを使って実際にやってみましょう。
とりあえず、今回の訓練に使うデータをDLしてください。
二章でも使ったサンプルキャラ(二章のヤツと同じです。)
今回使うツール類一式(sprmaker
+ SFF2PCX + PathClip)
追加する画像(すでにパレットは統一してあります。)
では、始めたいと思います。まず、DLしたファイルをそれぞれ解凍してください。
そして、下のように編集するSFF、追加する画像をtoolのフォルダの所にとりあえず、置いてください。
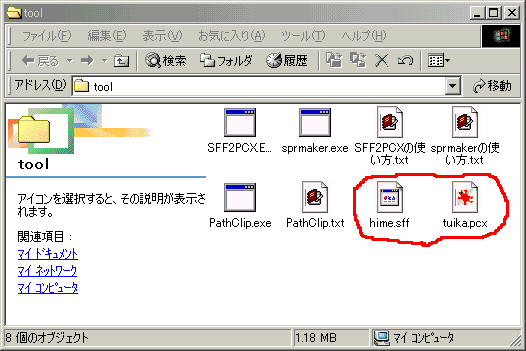
次にtoolフォルダ上に適当な名前のフォルダを作ってください。
下の例では、とりあえず、「pcx」という名前のフォルダにしました。
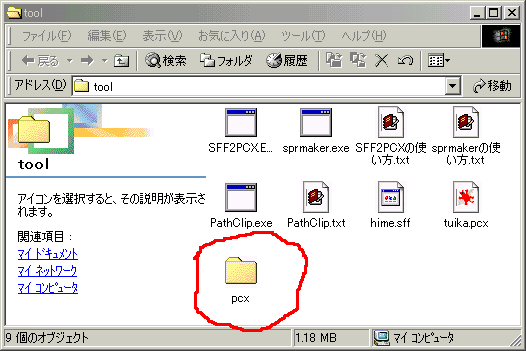
次に、編集したいSFFをMCMの最新版の方で開いてください。
そして、下にあるようにSharedチェックを確認してください。
チェックの入ってない画像のみでいいです。
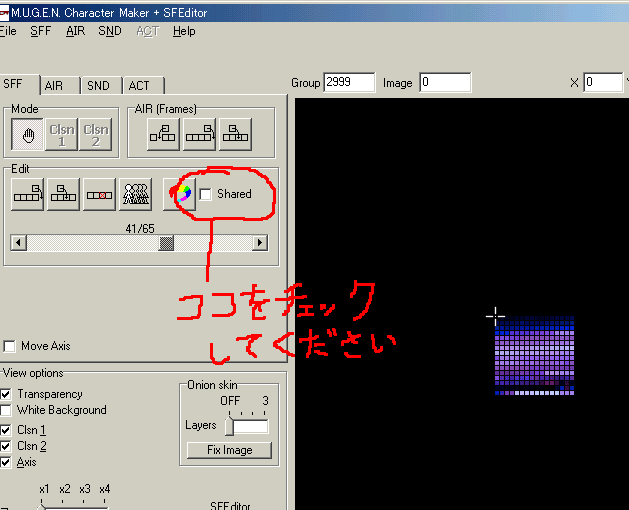
メモ帳でもなんでもいいので、Sharedチェックの入ってない画像のGroup&Imageをメモってください。
コレで準備完了です。
続いて、SFFの再構築の仕方の説明にいきます。
まずは、MSDOSプロンプト(コマンド プロンプト)を起動してください。Windowsパソコンならどっかにあると思います。(汗)
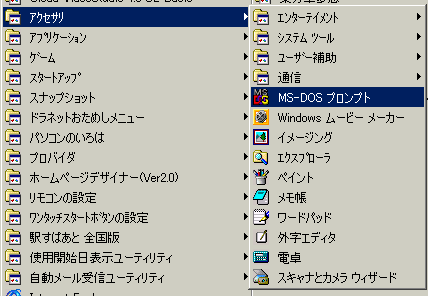
ちなみに、伊吹川のパソでは、ショートカットがアクセサリの中にありました。(苦笑)
起動するとまぁ、こんな感じになります。OSのバージョンや種類によって多少の違いがありますが、
まぁ、気にしないで大丈夫です。
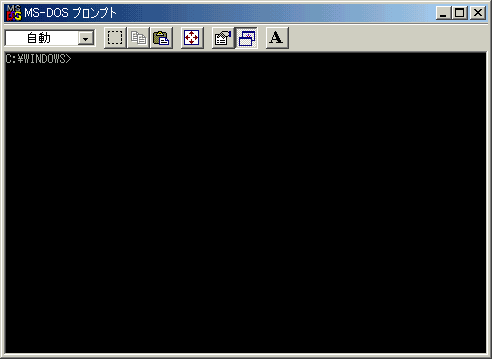
まずは、SFF2PCX.EXEを使います。このツールは、簡単に説明すると、
SFF作成ツール『sprmaker』でSFFの再構築に必要な、txtファイルとpcxファイルを
作ってくれるツールです。
下のようにMSDOSプロンプト(コマンド プロンプト)のウィンドウにドラック&ドロップしてください。
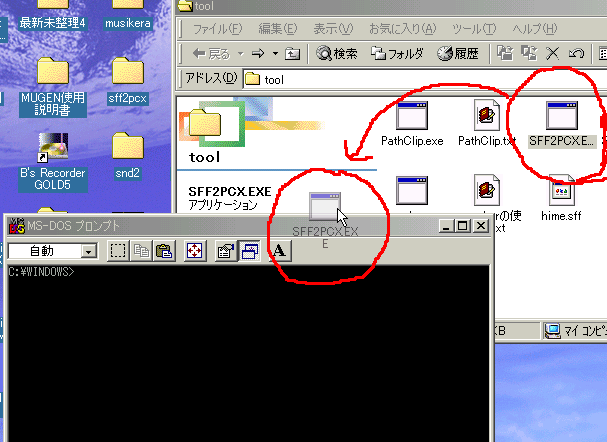
そうすると、MSDOSプロンプト(コマンド プロンプト)に次のように、フルパスが貼り付けられます。
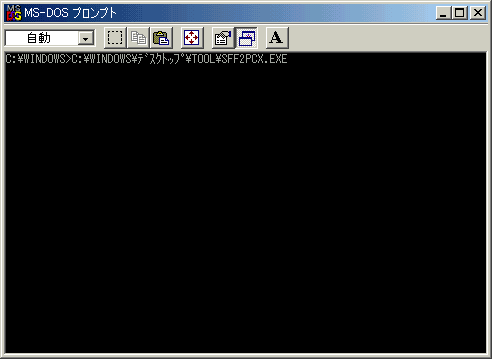
次に、MSDOSプロンプト(コマンド プロンプト)を選択して、キーボードでスペースを押して、1つ空欄を空けます。
そして、再びドラック&ドロップをしてフルパスを貼り付けます。
今度貼り付けるのは、『編集したいSFF』です。(今回は例題なので、”hime.sff”となっています。)
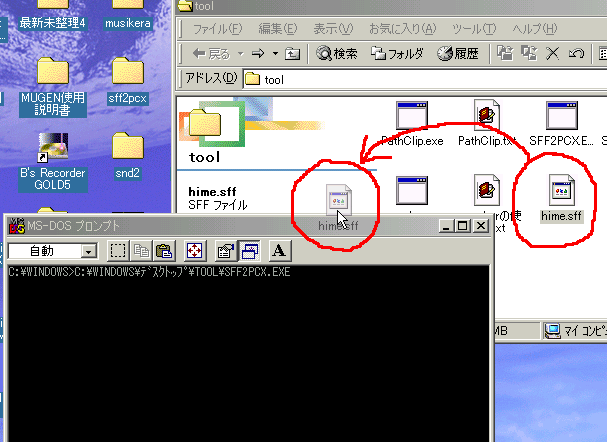
そうすると、下のようにSFF2PCX.EXEからひとつ空欄を空けて、hime.SFFのフルパスが貼り付けられると思います。
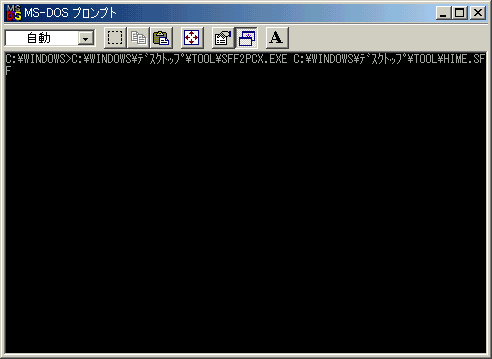
次に、また、MSDOSプロンプト(コマンド プロンプト)を選択して、キーボードでスペースを押して、1つ空欄を空けてください。
そして、また再びドラック&ドロップをしてフルパスを貼り付けます。
今度貼り付けるのは、『事前に作っておいたフォルダ』です。(今回は例題なので、”pcx”となっています。)
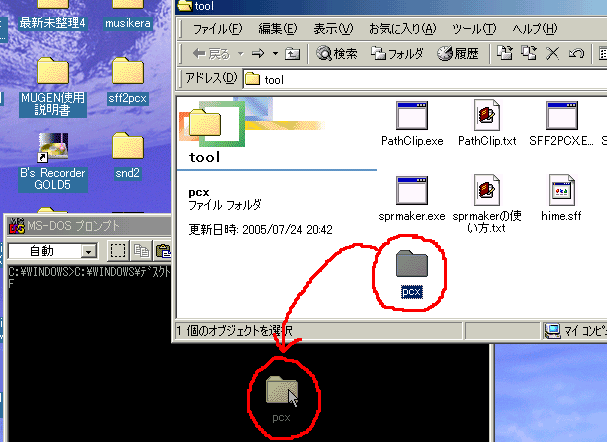
そうすると、下のように編集したいSFFのフルパス(今回の場合は、hime.sff)からひとつ空欄を空けて、
事前に作ったフォルダ(今回の場合は、pcxフォルダ)のフルパスが貼り付けられると思います。
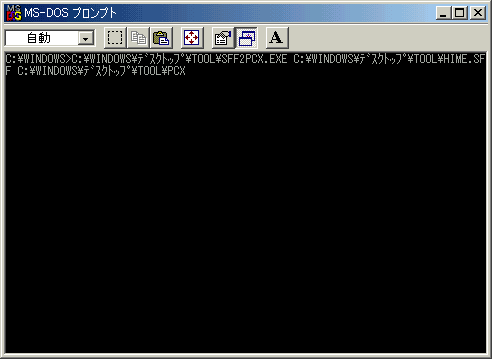
MSDOSプロンプト(コマンド プロンプト)を選択してENTERを押してください。
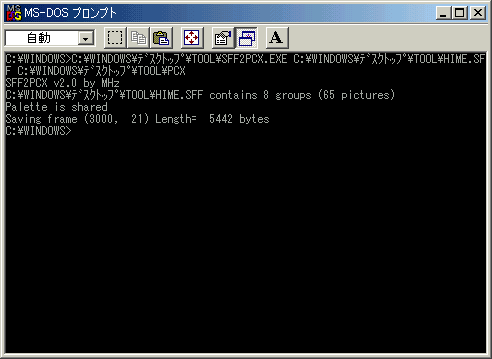
うまくいくと、だいたいこんな感じで処理され、下のように、
toolフォルダの中に例題の場合では、PCX.txtと、PCXフォルダの中に、
SFFを構築するためのPCXデータが作成されます。
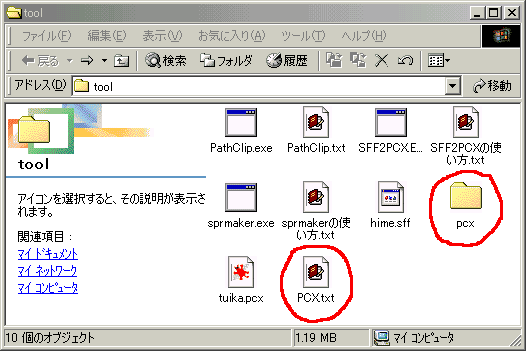
(ちなみに、例題ではPCX.txtが作られますが、これは、事前に作成したフォルダによって変わります。
例えば、フォルダ名がsampleというフォルダの場合、作成されるtxtは、sample.txtとなります。)
※注・編集するSFFや事前に作成するフォルダの名称を長くしすぎるとMSDOSプロンプト(コマンド プロンプト)で使える文字数を
超える場合がありますので、文字数は多くても10文字くらいにしたほうがいいと思います。(苦笑)
編集し終わってから名前を直してください。
さて、ここで、次はPCX.txtを修正する必要があります。
(例題の場合はPCX.txtです。要は、SFF2PCX.EXEで作られたtxtファイルです。)
メモ帳などのテキストエディタで開いてください。
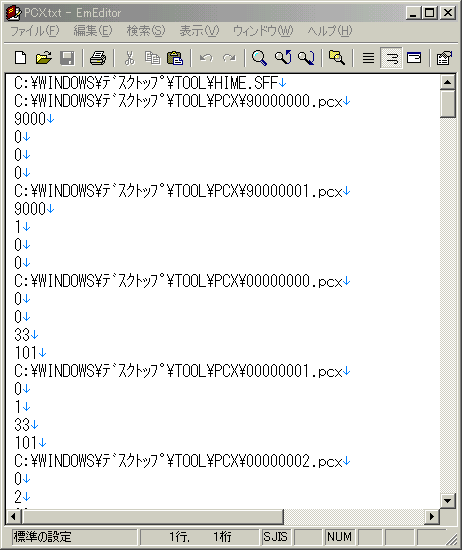
と、ココで修正する前にちょっと、このtxtに書いてある内容を簡単に説明したいと思います。
C:\WINDOWS\デスクトップ\TOOL\HIME.SFF
C:\WINDOWS\デスクトップ\TOOL\PCX\90000000.pcx
9000
0
0
0
C:\WINDOWS\デスクトップ\TOOL\PCX\90000001.pcx
9000
1
0
0
C:\WINDOWS\デスクトップ\TOOL\PCX\00000000.pcx
0
0 |
|
1行目 :保存されるSFFの名前です。
2行目 :1つめに登録する画像です。
3行目 :1つめの画像のグループ№の指定。
4行目 :1つめの画像のイメージ№の指定。
5行目 :1つめの画像のx座標を指定。
6行目 :1つめの画像のy座標を指定。
7行目 :2つめに登録する画像です。
8行目 :2つめの画像のグループ№の指定。
9行目 :2つめの画像のイメージ№の指定。
10行目 :2つめの画像のx座標を指定。
11行目 :2つめの画像のy座標を指定。
12行目 :3つめに登録する画像です。
13行目 :3つめの画像のグループ№の指定。
14行目 :3つめの画像のイメージ№の指定。 |
簡単にですが、説明すると、こんな感じになっています。
さて、それでは、修正していきましょう。まず、txtの一番最初に、次のように追加して書き加えてください。
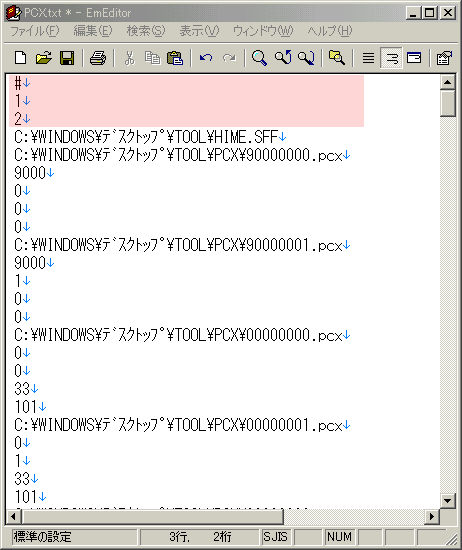
この#、1、2 は、まぁ、おまじないみたいなもんです。深く考えずに追加してください。(笑)
さて、次ですが、以前、この”編集したいSFF”のSharedチェックをしていない画像を、
メモってもらったはずです。
そのメモってもらった画像の箇所に下のように、文を追加してください。
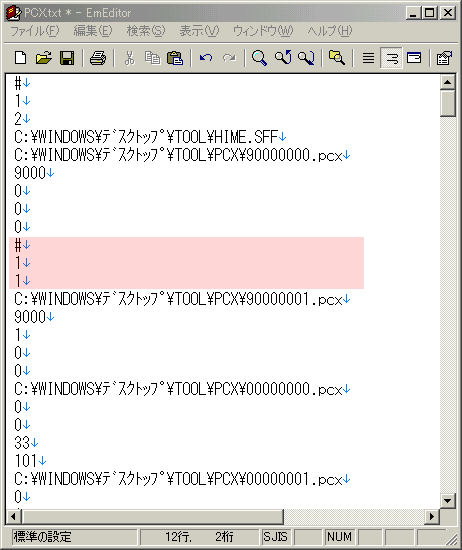
この#、1、1 で、この画像のSharedのチェックをはずす、という意味となっています。
Sharedチェックが入ってなかった箇所すべてを同じように修正してください。
さて、修正は終了しました。
これからが本題です。画像を追加しましょう。といっても、上のtxtの
0,0から、最初に、Sharedチェックの入ってない画像までの範囲ならどこでもOKです。
適当に追加してください。(笑)
とりあえず、今回は例題なので、次のように追加する作業をおこなってください。
まずは、追加する画像のフルパスを調べます。下のように追加する画像を
PathClip.exeにドラッグ&ドロップしてください。
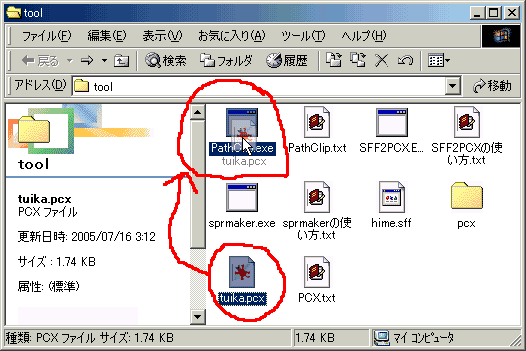
このPathClip.exeというツールはドラッグ&ドロップされることで、クリップボードに
フルパスを記憶してくれるツールです。
後は、テキストエディタに直接、編集から貼り付けを選んで選択すれば、フルパスを貼り付けてくれます。
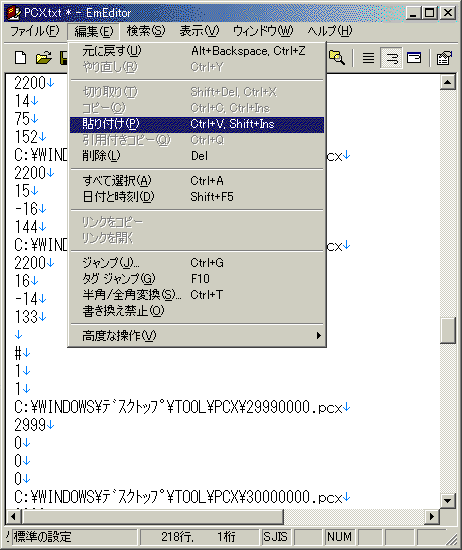
こんな感じに。(笑)
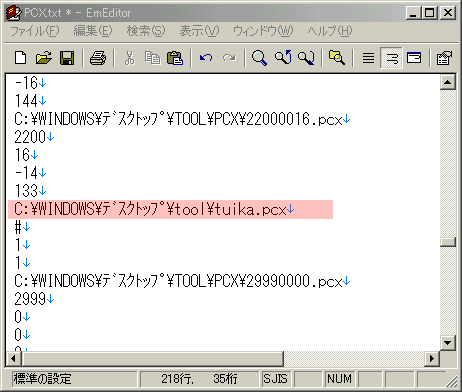
この機能を駆使して、下のような感じで文章を追加してください。
追加する場所は、0,0から、最初に、Sharedチェックの入ってない画像までの範囲ならどこでもOKです。
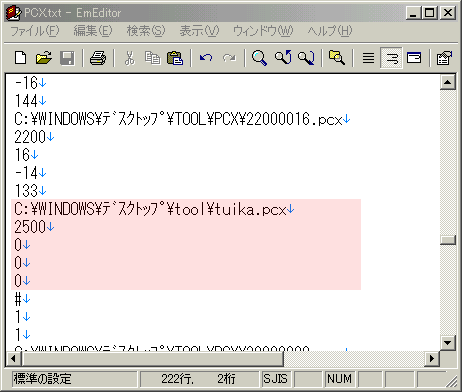
さて、これで、txtの修正も終わりました。いよいよ、SFFの再構築を始めます。
まずは、MSDOSプロンプト(コマンド プロンプト)を起動してください。
再構築には、sprmakerを使用します。下のようにMSDOSプロンプト(コマンド プロンプト)のウィンドウに
sprmakerをドラッグ&ドロップしてください。
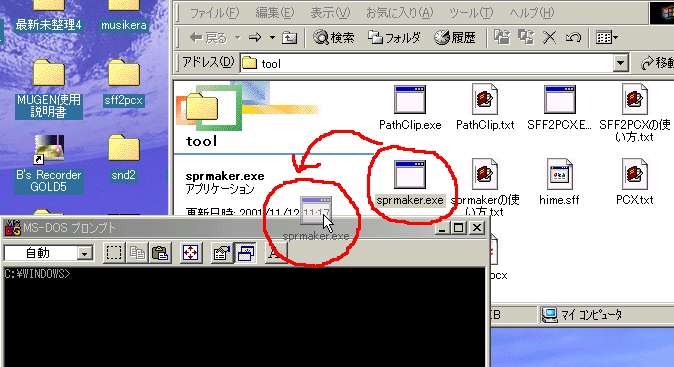
そうすると、下のようにsprmakerのフルパスが貼り付けられると思います。
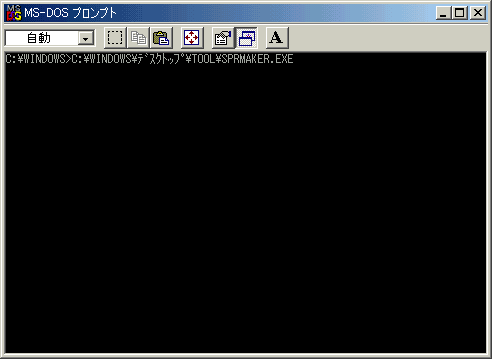
そしたら、MSDOSプロンプト(コマンド プロンプト)を選択して、キーボードで 『<』 を入力してください。
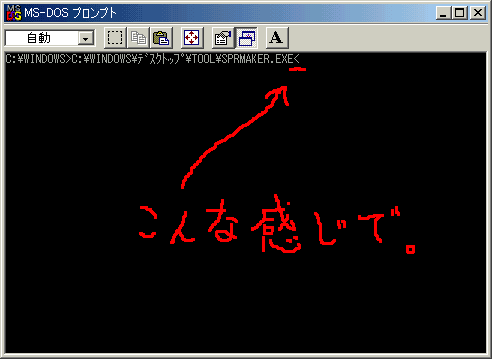
続いて、さっき作ったtxtファイル(例題だと、PCX.txtファイルのことね。(笑))を
MSDOSプロンプト(コマンド プロンプト)のウィンドウにドラッグ&ドロップします。
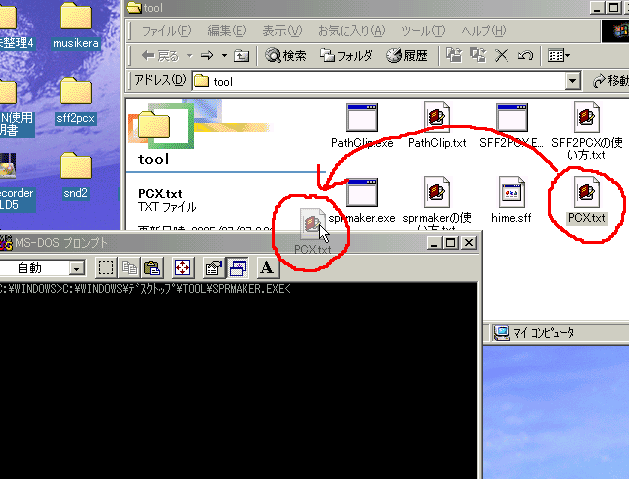
そうすると、下のようにPCX.txtのフルパスが下のように貼り付けられると思います。
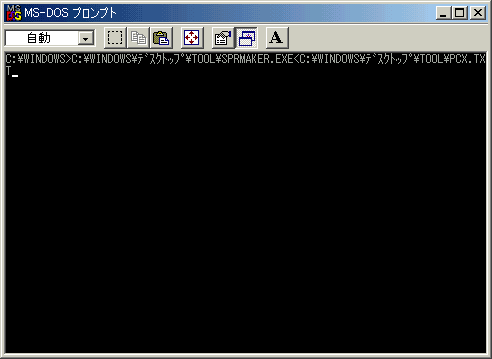
これで、準備はOKです。ENTERを押すことで、処理が始まります。
成功すると、下のような画面となり、toolフォルダの中のhime.sffファイルが上書き更新されているはずです。
MCMなどで、どうなっているか確認してください。
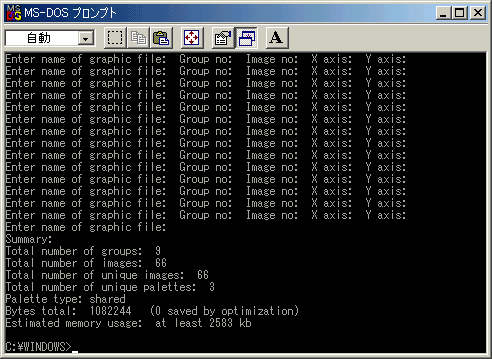
さて、この追加した画像、一応、WinMUGENのキャラとして登録した時、
挑発ボタン(Sボタン)を押せば、ちゃんと表示されるか確認できるようにしておきました。
一応、確認してみましょう。色バケせずにACTファイルとも対応しているはずです。(笑)
駆け足でしたが、高度なSFFの製作法を説明しました。
さて、かなりハショリましたが、これで、一応、組み立てることは出来ると思います。(たぶん)
ちなみに、sprmaker関係の内容は、

らいわさんのサイト、mugenの世界で詳しく説明がされてました。
さらに詳しく知りたいというかたは、ソコで勉強することを、オススメします。
戻る